データ復旧できなくなるランキング
- 某業者に無料診断を依頼した(人質作戦の落とし穴にはまった)。
- データ復元ソフトでスキャンした(自力で何とかしようとする気持ちは理科できますが・・・)
- PCメーカー製の診断ソフトでスキャンした(データ復旧とは目的が異なるソフトですよ)
- デフラグを実行した(異常を感じた後はこの操作を実行したらいけません)
- スキャンディスクを実行した(重要なデータを確保した後ならしてもいいですが・・・)
ハードディスクの障害診断について
診断装置の判定結果が間違い?
殆どのデータ復旧専門業者(99%以上)は、ハードディスクの診断や修復及び復旧に海外製のプロ用機器が利用されています。
下の表は最もシェアの高いロシア製のデータ復旧装置で判定される場合の色分けによる障害レベルの判定結果です。(色表示は標準設定の場合)
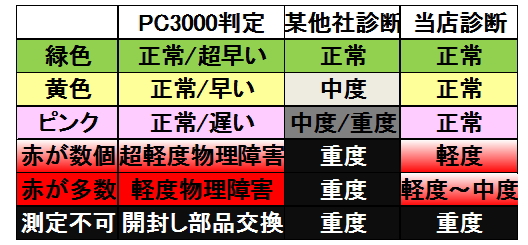
この某社の診断結果は、殆どを中度~重度と判定されているようです。(つまり軽度のケースがない)
データを消失して困っているユーザーに対し、このような手口で高額な復旧料金を見積る大手データ復旧業者が複数存在する(1法人で多数のデータ復旧会社を運営している)業界です。
膨大なネット広告、豪華なパンフレット、地代家賃が超高額な立地条件、間接人員数がデータ復旧料金を押し上げています。
その高額なコストは実質お客様が復旧料金としてお支払いされている事に気が付かれる事を望みます。
データ復旧の方法について
データ復旧の方法には大きく分けて2つあります。
障害の内容や、お客様のご希望により異なりますから、良い点と悪い点を説明し選択頂けます。
[1:ファイルシステム復旧法]と[2:RAW復旧法]がありますが、一長一短があり、どちらが良いかは一概に言えません。
ファイルシステム復旧法(フォルダ名とファイル名をツリー構造のまま納品)
特に指定されない場合は、「ファイルシステム復旧法」が一般的です。
例えばWindowsのパソコンはNTFSというファイルシステムでフォーマットされており、NTFSのルールに基づきフォルダ名やファイル名に変換され保存・再生されます。
良い点は、復元できた可能性があるフォルダやファイル名が判る事です。
ちなみにWindowsのパソコンは「NTFS」。
USBメモリーやSDカードの場合は「FAT32」又は「exFAT」、
NASは「EXT」又は「XFS」が殆どです。
ファイルシステム復旧法の悪い点は、ファイルの復元率や整合性が悪い事です。
RAW復旧法(拡張子別)
「RAW復旧」とはファイルの拡張子別のフォルダに保存して納品する方法です。
[ファイルシステム復旧法]と比較した場合の良い点は、納品可能なファイル数が増える事。過去保存されたファイルは削除されたファイルでも復元できます。(ヘッダー情報が生きている場合に限りますから100%ではありません)整合性が良い事。断片化しているメディアに効果がある事。
逆に悪い点は、障害発生前のフォルダ名やファイル名が復元できませんから、ユーザー様が復旧を希望されたファイルが復元できているかどうか本人様以外は判らない事です。(業者により異なります)
本人様が1ファイル毎に開いて見るか、プレビューを見るか、コンテンツ内の検索をするか、しないと再利用が可能なファイルかどうか判りません。(業者により異なります)
復元率が悪い場合を除き、(特別に理由がない限りRAW復旧したデータは納品しません。
ファイルシステム法で復旧したファイルのリストを提示後、ユーザー様から「探しているファイルが見当たらない」と言われた場合に、特別に復旧し納品する復旧方法です。
既に削除されていたファイルは時間が経過すると当然破損します。
復旧済みデータを閲覧されたユーザー様がその破損ファイルを見て「復旧できていない」と判断される事があるから、その理由で一般的には納品しないのです。
違いを説明しましてもRAW復旧のデメリットだけが目に付くようです。よって、RAW復旧法はお薦めする方法では内のですが、ファイルが消失して困ってあるユーザー様の事を考えた場合の救済策として対応していますので、あくまで最後の復旧手段として納品する事があります。「復元率が悪い」と短絡した判定をされない事を期待します。
RAW復旧済ファイルのご利用方法
- エクスプローラー(スタートメニューで右クリックするとエクスプローラーのショートカット見えます)を起動します
- [表示] — [プレビューウインドー]へ切り替えます
- 画面の右部半分にプレビューデータ(コンテンツが表示されます)が閲覧できます
- 目的のファイル(エクセルデータの場合の例:001.xlsx)をシングルクリックし選択します
- 001.xlsxコンテンツが表示されていると思います
- 下矢印キーをクリックします。これで002.xlsxのコンテンツが表示されます
コンテンツを検索する方法
[エクスプローラー]を起動します。
[検索]タブより条件を設定します。
画面右上部の検索窓に検索文字を入力します。
結果、ファイルの一覧が表示されます。
ファイル名だけではなく、コンテンツの中のテキスト文字も検索されます。
FOUNDフォルダの中の拡張子がCHKとなっているファイルの再生方法
JPG画像だったファイルは、拡張子文字(CKH)をJPGに変更すると画像が再生されます。
エクセルファイルだったファイルは、CHKをXLSXに変更しますとエクセルファイルが再生されます。又はXLS。
WOEDはDOCXです。又はDOC。
パワーポイントは、PPTXです。又はPPT
OFFICEの場合、が3桁の拡張子は2003年版以前の場合です。
4桁の拡張子は2007年版以前の場合です。
データのバックアップにはどんな方法がある?
バックアップ方法A
- 完全バックアップ(初回はこれ。デメリットは時間がかかる)
- 増分バックアップ(前回バックアップから増えたファイルだけ追加される)
- 差分バックアップ(完全バックアップ後に増えたファイルだけ追加される)
バックアップ方法B
- 手作業による(手間はかかるが判りやすい)
- タイマーによる(自動なので手間がかからない。毎日/毎週等設定する)
- ミラーリング(自動で1ファイル毎に瞬時に保存されるので手間がかからない)
- ミラーリング(ファイル保存後、指定した時間経過後に自動バックアップ)
- バックアップソフトに設定
バックアップシステム例
接続方法はLANとUSBが一般的です。
LAN接続の場合
LANはOSが一般的にLinuxですから、HDDの障害が発生した際にはデータ復旧がWindowsの場合より割高とな事が多い用です。そもそも、一般的な家庭用パソコンに接続してもデータは見えません。
USB接続の場合
USB接続は、トラブル時のデータ復旧が簡単というメリットがありますが、接続している方のパソコンに負荷がかかりますのでLAN接続の機器に比較しますと運用中の安定性は劣ります。
ハードディスクを2個搭載したRAID1(別名ミラーリング)というシステムが手軽で安全です。機器購入時には割高です。
ご予算があれば、さらに別のUSB機器やLAN機器等のバックアップメディアへ転送するとより安心です。
データ量によりシステム選択
ソフトは定期的にバックアップするタイプと、変更があったデータのみを都度バックアップするタイプがあります。データ量が多い会社では後者がお奨めです。トラブル時の判かり易さ=復旧費用は前者でしょう。
HDDでより安全に運用するシステム
中小企業向けのシステム
- PC Server(サーバー)デスクトップ型パソコンに拡張カードとしてPCIe接続で複数本のHDDへバックアップする。RAID(レイド)と呼ばれます。方法がRAID-1/5/6/10等が主です。無停電装置(バッテリー)やシステムエンジニアレベルの管理者が必要です。サーバーなのでパソコンとは異なる点があります。OSはWindows 10や11ではなく、より信頼性が高いWindows ServerやLinuxが普通です。HDDはSATAではなくSASが普通です。本数は1個ではなく2個~4個が普通です。メモリーはECC無ではなくECC有が普通です。
- NAS RAID5(通常4台構成。まれに3台構成あり。1台が死んでも残りの2~3台から復旧可能)
- NAS RAID6(4台構成以上。2台が死んでも他の2台から復旧可能)
- NAS RAID10(4台構成以上。1台が死んでも復旧可能、又は2台が死んでも復旧可能)
家庭向けのシステム(費用をあまりかけたくない方向け)
- NAS RAID1(2台構成。別名ミラーリング。LAN接続。1台が死んでももう1台のHDDから復旧可能。ファイル数が増えても動作が重くならない。複数のPCから楽にファイルが共有可能)
- USB-HDD(2台構成。別名ミラーリング。PCにUSB接続。冷却ファンあり。ファイル数が増える程動作が遅くなる。複数PCからのアクセスはファイルの共有は設定が面倒)
バックアップシステムのまとめ
復旧ができない状態(死亡)が困るわけです。
復旧ができる状態のシステムがが必要です。
[形ある物は必ず壊れる]
[HDDが死んでもデータは死なない]
これが重要な事です。
死なない方法はありません。
全ページを印刷して保存しかありません。
HDDが死んでもデータが死なない、と言う点ではLinuxのサーバーが一般的です。
もっと簡単な操作という事になるとWindowsサーバーです。
理想は、SASのHDDを4台構成にしてRAID6にする。
もっと安価にという事になるとCMR方式HDDを3台構成にし、RAID5にする。
もっと安価になら、CMR方式HDDを2台構成にし、RAID1にする。
もっと安価になら、CMR方式SATAのHDDにグレードダウンする。
もっと安価になら、CMR方式HDDのNAS RAID1にする。
これ以下には落とせません。
いずれもHDDメーカーはウエスタンデジタル製に限ります。
2番目は東芝です。
危険な運用(間違いの運用)
- USB-HDD単体(危険。冷却ファン無なので寿命が短い。縦に設置されるため転倒したら即死)
HDDを取り外す場合の注意事項
HDDの裏面には基盤(緑色のパーツ)があり、その基盤には多くの部品が実装されています。基盤に素手で触れますと、静電気で瞬時に破壊してしまいます。
運次第です。人によっても異なります。作業する場所の床の材質やテーブルの材質にもよります。
対策として、一般家庭の場合や中小企業様などでは、床全体に静電気対策をするのは合理的ではないため、[静電気防止手袋]や[静電気対策用ベルト]を手首等に取り付けた上で作業します。
また、取り外したHDDは静電防止用袋に入れるのが基本です。ヨドバシカメラなどでも販売されており価格は安い物なので揃えておかれる事をお勧めします。
HDDだけではなく、メモリーも静電気に弱いパーツです。よって交換時や増設時にも静電対策をお勧めします。
私が以前メモリー増設作業をしていた時期がありましたが、対策していないとユーザー様の機器には触れさせて頂けませんでした。設置業者のマニュアルにも必ず記載があります。
HDD購入の手引き
質問が多い内容に、「どんなHDDを購入するのが良いか?」教えてください。が最多です。
以下にまとめました。
- 冷却ファンが内蔵したモデルが理想。約40度Cに下げないといけない。50度Cは
高温すぎる - 冷却ファン付きケース+HDDを選ぶのが理想
- 例えば、センチュリーのファン内蔵ケース+レッドプロやレッドプラスがコスパが良い
- 容量はできる限り小容量モデルが優秀
- 容量が多い=プラッタ数が多い=ヘッド数が多い=故障率はヘッド数に比例
- メーカーは、優秀な方から、ウエスタンデジタル、東芝、シーゲイト
日立日ブランドがありますが実質ウエスタンデジタル製で、旧IBMです。優秀 - 書き込み方式は、CMRが優秀(動作が安定、復元率が高い)、
SMRは悪い(動作が変、復元率が低い)、
HDDメーカーのホームページで公開していますが、 AIに聞くのが早くて楽です - Buffalo、IO-Data、Elecom、LogirtecなどはHDDメーカーではありません
販売会社です。Logitecは最悪で、動作も変で、殆どが新品時に故障しています - 各メーカー共、品質ランクがあります
- ウエスタンデジタルの場合、高い方から、
ゴールド、レッドPRO、レッドPLUS、レッド、ブルーの5段階。、パープルも少しあるが動画用24時間通電向け、
ブラックも少しあるが中間、レッドシリーズはNAS用ですが、PCや外付けにも有効 - 回転数が7200回転と5400回転と変動モデルがあるが
7200回転は高温となり冷却が必要、5400回転も冷却が理想 - 接続方式には、NASとeSATAとUSBがあるが、NASが理想、eSATAは不安定
- 冗長性にはRAIDモデルを使う、RAID0は危険だから使えない、家庭用はRAID1、業務用はRAID5や10や6
- NASのメーカーは、BuffaloかQNAPが良い
- IO-DATAは遅く不安定、QNAPは高額
HDDに関する予備知識
メーカー別の販売シェアは、1位がBuffalo、2位以降はIO-DATAとELECOMです。
しかしホームページにはハードディスク(HDD)を製造しているかのように記載がありますが、実際にはこの3社では製造されていません。
ハードディスク(HDD)の容量別販売数の傾向ですが、据え置き型は1TB未満は生産されておらず2TBのモデルが増える傾向です。
据え置き型ハードディスク(AC電源モデル)には3.5インチHDDが内蔵されていますが、シーゲイトの1TB以上は致命的物理障害が多くデータ復旧率も悪いです。
特に酷いのはSeagate製の1TB以上のモデル(型番ST-1000DM001やST2000DM001等)は最悪です。
ウエスタンデジタルや東芝も大容量程不良率が高いですので2TB以上はできるだけ使用されない事をお勧めします。
ポータブル型(USB給電モデル)には2.5インチのハードディスクが内蔵されており、500GBの物が最小サイズで最多は1TBのモデルです。特に不良率が高いモデルはありませんが、容量の大きなサイズ程寿命が短く、復旧率も悪い傾向です。
必要以上に大容量のハードディスクを購入しないようにしましょう。最近では500GBの生産量も減っておりメーカーや型番を選べないようになってきました。従いまして1TBがお勧めです。
500GBのバルク品ハードディスクを別売りのケースに組み込むのもお勧めですが割高となります。特に安いケースは不良が多いです。
HDDを認識できる場合
SMART情報を参考にする
MART情報とは、HDD自身が発信している健康状態を項目別に数値化した物です。
現在の状態の他、過去に発生したエラーの内容がHDD内部に記録されています。
主な情報は以下の通りです。但しこの数値だけでダメージの程度の判定はできません。
私は過去の経験から95%程度は信用できる情報だと感じています。データ復旧サービスの初期診断でよく利用する理由は、スキャンが必要ないため物理障害のHDDをより痛めない方法である点です。
もしHDDの再利用が目的の検査なら全セクターを長時間かけ鏡面検査する方法がより正確ですが、データ復旧ではこの行為が命取りとなりますから絶対にやってはいけない事です。PC修理屋さんはこの方法で中度障害のHDDを殺した後「重傷でしたのでデータは復旧できませんでした」と結果報告されますがら要注意です。
| メーカー名 | 製造会社名 |
| モデル名 | 型番 |
| シリアル番号 | 製造番号 |
| 電源入切回数 | 回数が多い程痛みます。 |
| 通電時間 | 40度未満での運用など、冷却が正常なら10万時間以上使用できるモデルが多い。20万時間以上は交換がお勧め。 |
| 代替不良済セクター | 過去発生した不良セクターが代替用セクターと交換されたセクターの数。基本的にはデータ復旧には影響がない。 |
| 不良セクター数 | データ復旧及び動作に最も影響するセクターの数。物理フォーマットで代替準備セクターと入れ替える事で解決できる事が多い。 |
| 代替回数 | 過去、不良セクターが代替準備セクターと交換された回数 |
| 代替不可能セクター数 | 代替交換処理が不可能な状態のセクターの数。物理ふぉマットでも解決できない事が多い。 |
| 衝撃回数 | 落下や強い衝撃を受けた回数。データ復旧に影響する場合いとしない場合いがある。数が2桁の場合いは使い方に問題があると思われます。 |
HDDを認識しない場合
USB接続の外付けハードディスク(HDD)がパソコン(PC)で認識しない?というトラブルについて解説します。
症状
1:外付けハードディスクを読み込もうとするも、フォルダやファイルが開けない。
2:ハードディスクから「フォーマットして下さい」とエラーメッセージが表示される。
3:電源を入れてもハードディスクが回転する音がしない。
4:電源ランプが点灯しない。(消灯)
5:ハードディスク内部から通常聞きなれない音がしている。「カッチン、カッチン」
6:「アクセスできません。アクセスが拒否されました。」とエラーメッセージが表示される。
どんな状態?
1:物理障害が発生している。
2:論理障害が発生している。
3:物理障害と論理障害が両方発生している。
4:USBケーブルが不良
5:ACアダプタが不良
6:基盤が不良
やる事
・機器の電源を切る。
・機器をコンセントから外す。
・再度通電しない事をお勧めします。
電源を切らなかった場合
復元できたはずのデータが復元できなくなります。
東芝製の基板一体型
東芝製のUSB3.0接続ハードディスクは、写真画像のようなUSB3.0端子とハードディスクのPCB基板が一体化されたモデルがなぜか(製造コストが安いのでしょう)増えてきているようです。最近よく見かけるようになったハードディスク本体の型番はMQ01UBD100又はMQ04UBF100です。端子が基板と分離してしまったり通電しなくなる物が多いです。端子破損の場合、通常のモデルなら1万円台で修理や簡易データ移行できる物が、これらのモデルは基板交換が不可能なため重度障害のデータ復旧料金となります。東芝製ケース入り型番HD-AC10TKやHD-TPAU3-B/Nが該当します。


データ復旧装置は基本的にSATA接続ですがOSのドライバーの影響を受けないようにマザーボードに直結しない。データ復旧装置端子SATAへ接続します。
その点、USBインターフェースのモデルは直接マザーボードのUSB端子に接続するしかありませんでしたが、当店ではUSB端子のデータ復旧装置を導入済です。よって他社で復旧できないか又は開封してヘッド交換しないと復旧できないと言われた場合も、当店なら開封せずに復旧できる事がありますからその分安くなります。
WesternDijital製の基板一体型
ウエスタンデジタルのケースに入ったモデルは一体型のモデルや暗号化されているモデルが多いようです。このようなモデルは購入しないようにするしかないですね?しかし購入時にどこで見分けるかが難しいですね?
大容量HDDは危険
東芝とウエスタンデジタルのポータブル型(2.5インチモデル)1TB未満の小・中容量HDDは軽度~中度の障害が殆どですが、2TB以上の大容量HDDは重度物理障害が多く、現在のハードディスクの製造技術では実質限界は1TBだと思っています。
据え置き型3.5インチモデルは復旧不可の判定となるモデルも大容量程多い。3社の内、シーゲイトは初期不良率も高く寿命も短いです。
6TB以上のモデルは殆ど復旧できないと言われております。同じモデルでもパーツの互換性がない事。同じ仕様のドナーが準備できない事。プラッタ枚数が多いから。製造メーカーの技術が大容量に未熟だから・・・。こんな物を製造するメーカーに責任があると思います。
なぜ?保存されているデータ容量は少ないユーザー様が、大容量のHDDを好んで購入されるか疑問です。
暗号化HDDは危険
購入したらいけない外付HDD
| メーカー名 | 型番 |
| Buffalo | HDS-PZNU3TV3 |
| Buffalo | HD-PZ1.0U3 |
| IO-DATA | HDPD-SUTB |
| ELECOM | H-PMPH00 |
| ELECOM | H-PLPH00 |
| WesternDijital | My Book Duo |
| WesternDijital | My Book Pro |
| WesternDijital | My Passport |
| WesternDijital | My Book – WDBFJK |
| WesternDijital | My Book-WDBYCC |
・危険な理由 ⇒ ハードウェア暗号化モデルだからデータ復旧不可又は超高額となります。
覚え書き:
記録方式の違い
CMR方式:〇 安定 早い
SMR方式:? 不安定 遅い
| メーカー | モデル | 記録方式 |
| WesternDijital | WD80EAZZ | CMR |
| WD60EZAZ | SMR | |
| WD40EZRZ | CMR | |
| WD40EZAZ | SMR | |
| WD30EZRZ | CMR | |
| WD30EZAZ | SMR | |
| WD20EZBX | SMR | |
| WD20EZRZ | CMR | |
| WD20EZAZ | SMR | |
| WD10EZRZ | CMR | |
| WD10EZEX | CMR | |
| WD5000AZLX | CMR | |
| WD5000AZRZ | CMR | |
暗号化USBメモリーは危険
USBメモリーにパスワードをかけて使用してある方へ警告です。
最近では大容量の物が安価で販売されるようになりUSBメモリーは抜き差しができるため手軽にデータの持ち運びができる事で誰でも利用しているメディアとなりました。
同じ物が安くなったのではありません。製造コストの安価なメモリー(TCL)が販売されているだけなのです。
つまり年々寿命が短く、信頼性も年々低下しています。
その信頼性の低いUSBメモリーにパスワードロックをしている方が故障してデータ復旧に持ち込まれるケースが増えてきています。
ハードウェア(基盤)にセキュリティーが搭載されているモデルもあります。
ソフトウェアが付属していてパソコンにインストールするモデルもあります。
いずれにしましても論理的な障害の場合、データ復旧は不可能です。
軽度物理障害ならデータ復旧が可能な事がありますが・・・。
まとめ:パスワードをかけるのは止めにしましょう。
情報の漏洩の殆どは、従業員が故意に持ち出す事で発生しています。どんなセキュリティーをかけても同じ事です。
モデル別故障率ランキング
(2013年~2023年)
故障率はSeagateが高く、東芝とウエスタンデジタルが低い。
| 順位 | メーカー | 型番 |
| 1位 | Seagate | ST4000DM000 |
| 2位 | Seagate | ST3000DM001 |
| 3位 | Seagate | ST2000DM001 |
| 4位 | Seagate | ST1000DM001 |
| 5位 | WesternDijital | WD60EFRX |
| 6位 | WesternDijital | WD40EFRX |
| 7位 | WesternDijital | WD30EFRX |
容量別故障率ランキング
大容量ほど故障率が高い。
| 順位 | 容量 |
| 1位 | 8.0TB |
| 2位 | 6.0TB |
| 3位 | 5.0TB |
| 4位 | 4.0TB |
| 5位 | 3.0TB |
| 6位 | 2.0TB |
| 7位 | 1.5TB |
| 8位 | 1.0TB |
| 9位 | 750GB |
| 10位 | 640GB |
・容量が大きいHDD程、故障率が高い傾向です。
ケースとHDDメーカー
ケースのメーカーとHDDのメーカーは異なります。
以降は一例です。
| ケース | 型番 | HDD | 型番 |
| Buffalo | HD-LSU2.0TU2D | Seagate | ST2000DM001 |
| Buffalo | HD-NRLD2.0U3-BA | Seagate | ST2000DM005 |
| Buffalo | HD-LC2.0U3-BKF | WesternDigital | WD |
| Buffalo | HD-LD3.0U3-BKA | WesternDijital | WD30EZRZ |
| Buffalo | HD-LD2.0U3-BKA | WesternDijital | WD20EZRZ |
| Buffalo | HD-NRPCF1.0 | Seagate | ST-1000LM035 |
| Buffalo | HD-LDS2.0U3 | Seagate | ST2000DM005 |
| Buffalo | HD-EDS2.0U3 | Seagate | ST2000DM009 |
| IO-DATA | HDCZ-UTL2KB | WesternDijital | WD |
| ELECOM | ELP-ZS005UWH | WesternDigital | WD5000LPCX |
| TransCend | Seagate | ST1000LM035 | |
| Buffalo | PCG500U3-BA | 東芝 | MQ01ABF050 |
HDDの書き込み方式の違い
HDDの記録方式には、SMR(Shingled Magnetic Recording)とCMR(Conventional Magnetic Recording)の2種類が存在します。
SMR方式は、Seagateが開発し、データを書き込むトラックを瓦屋根のように重ね合わせ、キャッシュメモリを利用して書き換えています。
一方、CMR方式はトラックを重ねずキャッシュメモリを使わない従来の書き込み方式です。どちらが良いか? 絶対にCMR方式です。大容量HDDはSMRが多いです。モデル別にどちらの方式かはHDDメーカーのホームページで確認できる事があります。
| 書込方式 | 長所 | 短所 |
| CMR | ランダム書込速度が早い、短時間で消去 | 低密度、高価格 |
| SMR | 高密度、低価格 | 消去が長時間 |
買ってはいけないHDD メーカー別・モデル別・容量別
・SMR方式は問題(ページ単位しか消去できない方式)が多く、CSR方式(セクター単位での消去)が良い。
プラッタサイズ:3.5インチのみが対象
(2.5インチは2TB以上のモデルは全てSMRです)
3.5インチモデルは2TB迄にしましょう。3TB以上のモデルは不良が多いため危険です。
2.5インチモデルは1TB迄にしましょう。2TB以上のモデルは不良が多いため危険です。
2024年6月現在、流通しているモデルのみ掲載
| HDD容量 | メーカー | 型番 |
| 500GB | 全モデル該当無 | 購入おすすめ |
| 1TB | Seagate | ST1000DM014 |
| 2TB | 東芝 | DT02ABA200 |
| Seagate | ST2000DM005 | |
| WesternDijital | WD20EZAZ-RT | |
| WesternDijital | WD20EZBX | |
| WesternDijital | WD20EFAX-RT | |
| 3TB | Seagate | ST3000DM007 |
| WesternDijital | WD30EFAX-RT | |
| 4TB | 東芝 | DT02ABA400 |
| Seagate | ST4000DM004 | |
| WesternDijital | WD40EZAZ | |
| WesternDijital | WD40EFAX-RT | |
| 6TB | 東芝 | DT02ABA600 |
| Seagate | ST6000DM003 | |
| WesternDijital | WD60EZAZ-RT | |
| WesternDijital | WD60EFAX-RT | |
| 8TB | Seagate | ST8000DM004 |
| 10TB | 全社 | 全モデル |
| 12TB | 全社 | 全モデル |
以下の情報は2023年現在です。現在は変更されているモデルがありますが修正していません。
〇印は買ってもよい(CMR方式)
△は混在しているから何とも言えない
?は買ってはいけない(SMR方式)
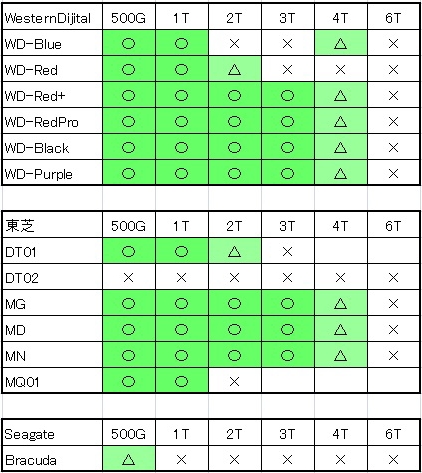
・500GBはどのモデルも優秀である。
・1TBも殆どのモデルが優秀である。
・2TBはグリーンゾーンのモデルを選ぶ事。
・3TBは買ってはいけないモデルが多い
・4TBは殆どのモデルを買ってはいけない。
・6TB以上は全てのモデルで買ってはいけない。
・WesternDijitalのRED-PLUS又はProがお勧めです。
・WesternDijitalのREDが評判が良かったのですが最近のREDは良くないです。
LinkStation 小容量HDDから大容量HDDへの交換設定方法
BUFFALOのNAS RAID1 LinkStationがHDDが満杯になった場合、LinkStationごと買い替えなくてもHDDだけを大容量、且つ、信頼性の高いHDD(例えばWesternDijitalのRED-PLUS又はRED-PROが理想)に交換すれば解決しますが、その方法の問い合わせが多いのでご紹介させて頂きます。(画像を参考にして下さい)但し未経験者の方はデータをバックアップが先です。自己責任でお願いします。ご自身でバックアップが困難な方はご相談下されば対応できます。納品はHDD又はSSDとなります。ご依頼前にSMART情報で物理障害が無いかをご確認の上でお持ち込み下さい。
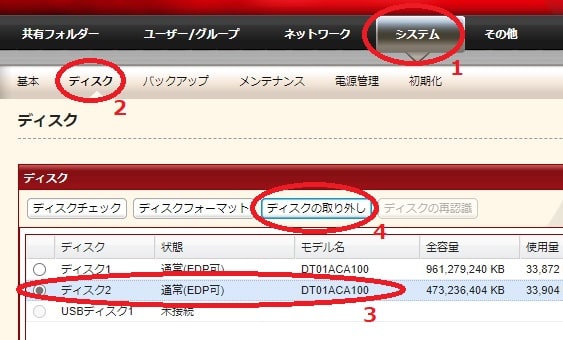 |
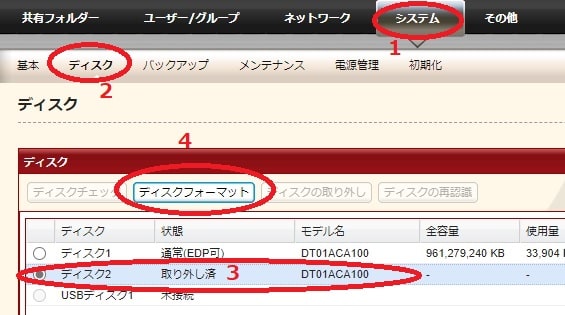 |
「ゴミ箱が壊れています」対処
1:外付けハードディスクを接続していた場合、「ゴミ箱が壊れています」というエラーメッセージが表示される事があります。
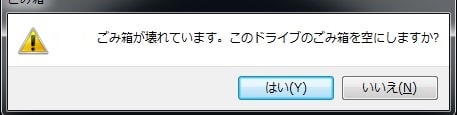
2:気になる方や修正をされたい方は以下の手順で解決できる事もありますので試して下さい。但し自己責任でお願いします。大切なデータは別のハードディスクへバックアップをされる事をお勧めです。ハードディスクはいつ壊れるか判りません。
エクスプローラを起動します。エクスプローラはWindows10の場合、スタートメニューで右クリックで見えるはずです。
3:[ファイル]—[フォルダと検索の・・・]で[隠しファイル・・・]にチェックを入れます。
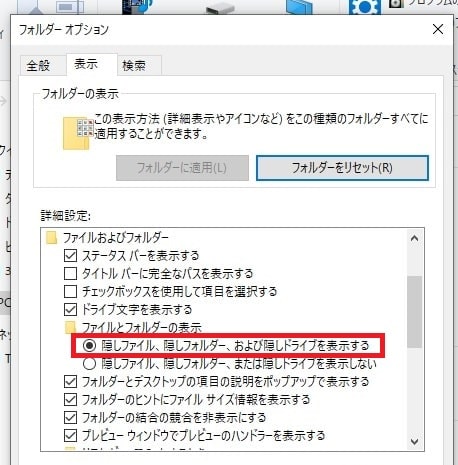
4:「保護されたオペレーティング・・・」のチェックを外します。
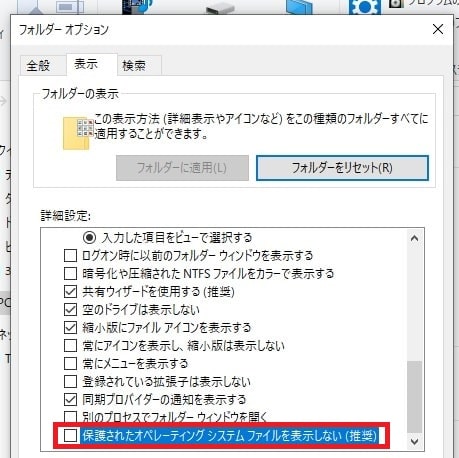
5:ファイル名を適当な名前に変更します。(例:「abc」や「gomibako」等・・・)
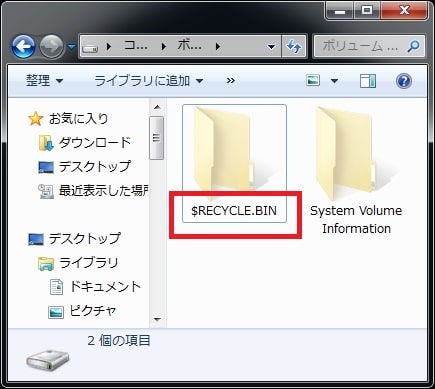
SMART情報の見方
SMART情報とは、HDDやSSD自身の健康状態が信号として出力されている物です。1秒~3秒で表示してくれる便利なソフトです。死にかけのHHDやSSDを殆ど痛めない方法とされています。
最も定番のフリーソフトがCrystal Disk Infoで、インプレス社の窓の杜からダウンロードできます。
判定結果が正確かどうかという点については90%程度でしょう。(私の主観によります)
以下が判定間違いの例ですから参考にされて下さい。
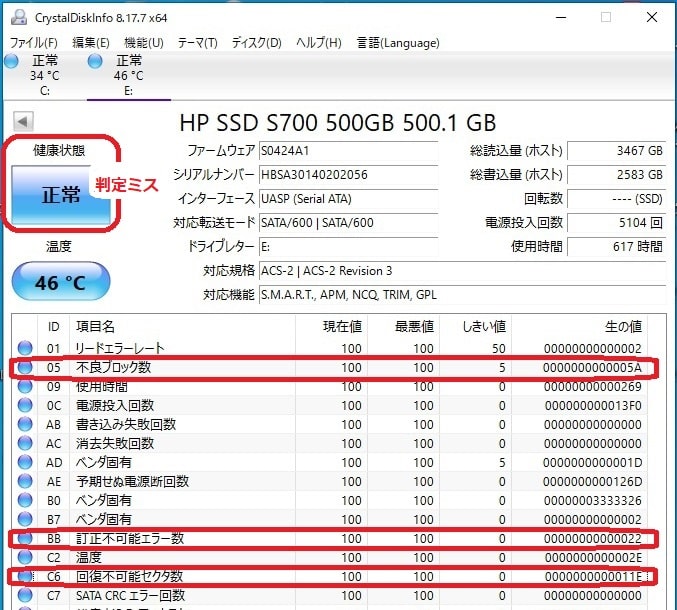
以下の画像は、同じSSDを他の診断ソフトでスキャンした結果です。
物理不良セクター(死んでいる箇所)を検出した場面ですが、読めずにフリーズしています。画像も正確に表現されていません。
SMART情報で[正常]と判定されたHDDやSSDが不安定な場合に[FromHDDtoSSD]でスキャンしますと結果が見えます。結果が出るまで時間がかかる事、及び、死にかけのHDDやSSDを殺してしまう問題がありますから要注意です。データ復旧前にこのよなスキャン形式のソフトは使ったらいけません。
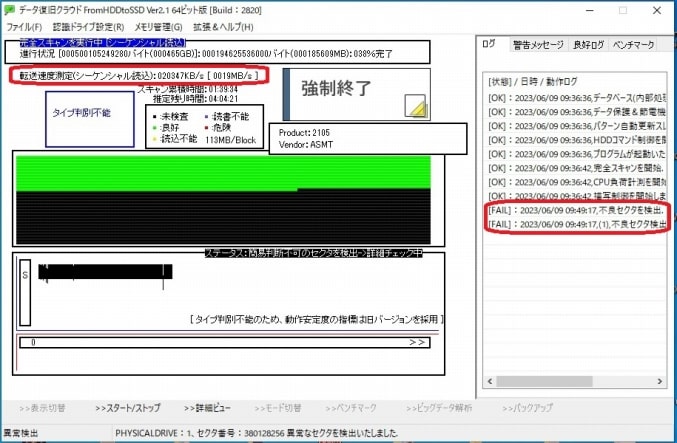
・フリーソフトなので、無料ソフトを配布しているサイト特有の問題ですが、ウイルスが待機している事、手を出したら酷い目に遭うデータ復旧業者の広告が待ち構えていますのでご用心です。
【まとめ】
・SMARTはHDDやSSDから出ている信号を表示する自己診断ソフトです。
・正確ではないのでご注意。90%程度。
・最悪値は大きい方が良い。
・現在値と最悪値はHDDが劣化すると小さくなる。
・しきい値を下回ると、HDDの寿命となる。
・SASは未対応:[SASのHDDも表示できるようになった]とアナウンスされていますが、実際には未対応です。RAIDカードによるのかも知れませんが情報がありません。ちなみに[LSI]と[Adaptec]では利用できませんでした。ちなみに2社のシェアは99%以上でしょう。
SASとSATAの比較
| SATAのHDD | SASのHDD | |
| 接続可能インターフェース | SAS/SATA | SAS |
| 回転数(毎分) | 5400~7200 | 10000/15000 |
| 速度 | × | 〇 |
| データの信頼性 | × | 〇 |
| コストパフォーマンス | 〇 | × |
| 温度 | 〇 | × |
| 大容量 | 〇 | × |
| 接続性 | 〇 | × |
| 用途 | PC | PCサーバー |
| 価格(1TB) | 1万円未満 | 10万円以上 |
SAS HDDがRAID構成設定できない
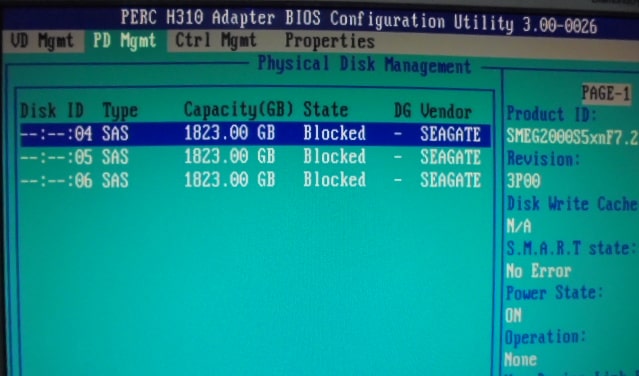 |
[State]の項目に[Blocked]と表示される。つまりDELL製のサーバーからhp製SAS-HDDが拒否されている状態。ちなみにSATAのHDDは全メーカーとも認識します。 |
| RAID-BIOS画面の2ページ目 |
RAID BIOS画面で[STATUS]項目が[BLOCK]と表示される
DELL製のPC Server(私が所有しているDELLのモデル番号T330にはLSI製のRAIDカード(DELLの型番:H310)(LSIのDELLへのOEM製品、型番:9240-8i)が搭載されています。
ちなみに日本3大サーバー会社(NECやFUJITSUや日立)でもSASカードはLSIからOEMされています。
この現象?!はHDDのメーカー名がSeagate(シーゲイト)、型番はSMEG2000S5、容量は2TB。
SAS HDDの場合、SATAに比較して、耐久性・性能・信頼性等が最高レベルとされています。
そのHDDをDELLのPCサーバーに上記SAS-HDDを換装しようとした場合に問題が発生します。これは多くの方が遭遇されてる問題のようです。DELL純正のHDD(超高額品)を使用される会社では発生しない問題です。ハードウェア的には認識する(画像参照)もののRAID構成が設定できません(画像参照)。OSで論理フォーマットもできません。HDD自体はRAID-BIOSの2ページ目を見ると物理的に認識しています(画像参照)。しかしHDDのステータスには[BLOCK]と表示され拒否されているのでそのままでは使用できません。1本数十万円もするHDDを捨てるにはもったいないと思います。メーカーへ問い合わせしても解決しません。というかサポート外なので当然な事です。
RAID設定ができない理由は、hpのSAS HDDはセクター長が520byteになっているためです。全てではなく上級クラスのHDD(ラベルにはエンタープライズの文字が記載されています)は512byteに+ECC領域が追加されています。512byteセクターや4096byteセクターでないと設定できないのです。
エンタープライズバージョンやNetAPPやEMCも512以外が利用されているという情報があります。
T10-PIという規格が存在するとの情報も・・・。
では、どうするかという事です。
1セクターを512byteの容量で物理フォーマットすればいいのです。(物理フォーマットは論理フォーマットとは異なりますから一般PCで誰でもきるものではありません)
簡単に書きますとRedHat Linuxの操作に慣れた方なら利用できる可能性があります。興味がある方の中でLinuxとは何? RedHatとは何?という方がいらしゃれば専門書籍を読まれる事をお勧めします。
コマンドによる物理フォーマットが必須となります。OSのインストールを除き、マウスは利用できません。
インストールは、suコマンドでrootになってから、
| # yum install sg3_utils |
対象のHDDをスキャンするには
| # sg_scan -i |
SAS HDDを認識している事を確認します。(デバイス番号を検索するため)
520byteでフォーマットする場合の例は
| # sg_format –format –size=520 /dev/sg# |
528byteでフォーマットしたい場合は520を528に変更します。
開始してから1分前後はフリーズしたかと思う位反応がないですが、動きますので2分位はかかるかもしれませんが待ち続けます。
ちなみに、フォーマットに要する時間は2TBの場合で1日はかかります。
以上で、超安価な新品未開封のSAS HDDが超安価で利用可能となりました。
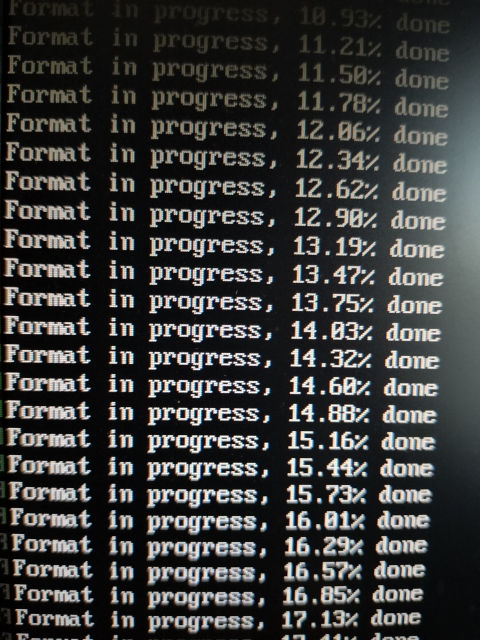
上の画像はフォーマットにてセクター長520から512へ変更している様子
フォーマットできないよくある原因
ROOT権限の問題
sudoではなくsuでいいです。ユーザー名とパスワードを聞かれたら成功です。
権限がないと拒否される場合はこの問題がありますからLinuxの基礎から勉強しましょう。
コマンドを拒否される場合
そのまま、入力間違いでしょう。インプットミスがないか確認しましょう。iとlは間違いが多いようです。
スペースがあるかないかもミスが多いようです。ハイフォンが1個か2個の違い等。
デバイス名が異なる場合もエラーを発します。
アンダーバーとハイフォンが異なる事も。
間違いが無い場合は、そもそも、HDDが死んでいる場合でしょう。
セクター長について
| 物理サイズ | 論理サイズ | |
| 512ネイティブ | 512 | 512 |
| AFT | 4096 | 512 |
| 4kネイティブ | 4096 | 4096 |
| SAS エンタープライズ | 520 | 変動 |
| NetApp/EMC | 520/524/528 | 変動 |
・NVMeのSSDは外付のすると4096/4096となるが、PCIeにすると512となる。
・論理サイズが異なるHDD間でのクローンはできない。SSDも同様です。
SAS-RAIDボードの規格
| バージョン | 速度 | 端子とケーブル |
| SAS-2.1 | 6G/s | SFF-8087(内部) |
| SFF-8088(外部) | ||
| SAS-3 | 12G/s | SFF-8643(内部) |
| SFF-8644(外部) |
Windowsのログインパスワードを設定したい場合の設定手順
対象:Windows10
[スタートメニュー]—>[設定]—>[アカウント]—>[サインインオプション]—>[パスワード]—>[追加]—>[パスワード]を入力—>[確認のパスワード]を入力、 以上です。
Linuxの基本情報
[Linux]は[Red Hat]と[Ubuntu]が人気を二分しています。
Red Hat Linux(レッドハットリナックス)が、世界で最も歴史が長く、プロの業界でもシェアが最も高いようです。一般的には数年間のサポート契約とセットになっている事が多いと思いますが、ソフトだけでも5~10万円はするでしょう。(でも安い)
データ復旧にはLinuxをよく利用します。
520セクターや524セクターや528セクター等、一般家庭や小オフィスの世界では利用する機会がない特殊な物理フォーマットにもLinuxを利用します。個人様で興味がある方やこれからLinuxやHDDを勉強する方はライセンス無料のCentOSから入門するのも勉強になるでしょう。
Red Hatはライセンス料が必要ですが、CentOSはオープンライセンスです。DVDでもUSBフラッシュからでもBOOT可能です。もちろん販売店では市販されていませんので、ご自身でダウンロードとISOのイメージ焼き又は書き込みが必須です。「BOOTが解らない」「ISOが解らない」「イメージ焼き」が解らない方は、Linuxの前にPCの勉強から始めましょう。例えば「Secure Boot」と「CSM」「Boot順番変更」は必須項目です。
なお、Linuxの基本操作は、キーボードからのコマンド入力です。マウスは使用しません。
MACはWindowsと互換性がない
iPhoneで撮影された静止画像もWindowsと互換性がない
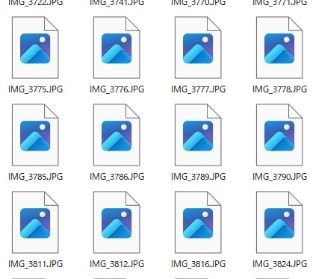
2017年以降のiPhone(2017年にOSをアップデートされた物を含む)で撮影された静止画像は、アップル独自のHEIF形式(拡張子はHEIC)です。JPGへ変換された画像はAppleを除く他社のJPGと互換性が完全ではありません。よってファイルが見たり見えなかったりします。
対策としては、iPhoneでの撮影をしない事です。Androidにしましょう。
HEICをJPGへ変更する方法
・AppleのiPhoneのスマホの方はPCもAppleのMACを購入するのが安全です。(OS VerはMojave以降で[ファイル]—[書き出し])
・無料にこだわる方は、MicroSoftのソフトを公式アプリ(HEIF画像拡張機能)をインストールする。動画はhevcビデオ拡張機能。変換すると画質が劣化する事があるのがデメリット。
・有料でも宜しい方
・irfanView(画質が劣化する)
・MediaCoder(画質が劣化する)
・HEIC JPG Converter(インストール不要のオンアイン)(画質が劣化する)
・Convertio(インストール不要のオンライン)(画質が劣化する)
Macのシェアはどれくらいなの?
Windows PCとMACの台数シェア比は92:8~95:5だと思います。ネット上には販売シェアが勝手に記載されていますが全て信用されないが宜しいと思いますが、その数値の出場所が重要です。
TVドラマなどではAppleのMACが使われている場面をよく見かけますが、それはメーカーの営業戦略(プロパガンダ)なのです。
当店にデータ復旧を依頼されるMACユーザー様は[Windows70に対しMACが30]と思われている方が多いように感じます。
その方の仕事環境や友人環境からそのように勘違いをされているようです。つまりMACユーザー様の周りにはMACの方が多い。
ホームページ制作に関係した業種の方はMACが多いようです。
データ復旧業者から見た場合のMACは特殊
Windows PCとMacを比較した場合、先ずOSの違いによりファイルシステムが異なります。Windows PCはNTFSで、MACはAPFS(2016年迄はHFS-Plus)です。多くの方がパスワードで暗号化されています。但し暗号化している事を意識されていない方も多いようです。MACの多くはデータ復旧ができないか又は困難。一方Windowsは殆どがデータ復旧ができますし低料金です。
MACのOSバージョンとファイルシステム
-
-
- 2001 Mac OS X 10.0(Cheetah) HFS+
- 2001 Mac OS X 10.1(Puma) HFS+
- 2002 Mac OS X 10.2(Jaguar) HFS+
- 2003 Mac OS X 10.3(Panther) HFS+
- 2005 Mac OS X 10.4(Tiger) HFS+
- 2007 Mac OS X 10.5(Leopard) HFS+
- 2009 Mac OS X 10.6(Snow Leopard) HFS+
- 2010 Mac OS X 10.7 Lion HFS+
- 2012 Mac OS X 10.8 Mountain Lion HFS+
- 2013 Mac OS X 10.9 Mavericks HFS+
- 2014 Mac OS X 10.10 Yosemite HFS+
- 2015 Mac OS X 10.11 El Capitan HFS+
- 2016 Mac OS X 10.12 Sierra HFS+
- 2017 Mac OS X 10.13 High Sierra APFS
- 2018 Mac OS X 10.14 Mojave APFS
- 2019 Mac OS X 10.15 Catalina APFS
- 2020 Mac OSX 11? Big Sur? APFS
- 2021 Mac OSX 12? Monterey? APFS
- 2022 Mac OSX 13? Ventura? APFS
- 2023年5月現在の最新は13.3? APFS
-
Apple MAC モデル別SSD仕様
2017年以降のモデルは情報を掲載していません。データ復旧の受付対象外となります。
MAC Book Pro
| シリーズ | 画面サイズ | モデル | 接続 |
| Mid-2015 | 15 | MJLT2J/A | M.2 PCIe |
| MJLQ2J/A | |||
| Early 2015 | 13 | MF841J/A | |
| MF840J/A | |||
| MF839J/A | |||
| Mid 2014 | 15 | MGXC2J/A | |
| MGXA2J/A | |||
| 13 | MGX92J/A | ||
| MGX82J/A | |||
| MGX72J/A | |||
| Late 2013 | 15 | ME294J/A | |
| ME293J/A | |||
| 13 | ME866J/A | ||
| ME865J/A | |||
| ME864J/A |
MAC Book Air
| シリーズ | 画面サイズ | モデル | 接続 |
| 2017 | MQD42J/A | M.2 PCIe | |
| MQD32J/A | |||
| Early 2016 | MMGG2J/A | ||
| MMGF2J/A | |||
| Early 2015 | MJVG2J/A | ||
| MJVE2J/A | |||
| MJVP2J/A | |||
| MJVM2J/A | |||
| Early 2014 | MD761J/B | ||
| MD760J/B | |||
| MD712J/B | |||
| MD711J/B | |||
| Mid 2013 | MD761J/A | ||
| MD760J/A | |||
| MD712J/A | |||
| MD711J/A |
スマートフォンOS別シェア
2022年8月現在の世界・シェア
2023年調査:NTT Docomo/経済産業省/IDC
| 開発会社 | OS | 世界シェア |
| Android | 81% | |
| Apple | i-Phone | 19% |
2023年の日本・シェア
2023年第2四半期:IDC調査発表
| 開発会社 | OS | 日本シェア |
| Android | 54.1% | |
| Apple | i-Phone | 45.9% |
2022年12月現在の世界・シェア
2022年調査:NTT Docomo/経済産業省/IDC
| 開発会社 | OS | 世界シェア |
| Android | 82% | |
| Apple | i-Phone | 18% |
データ復旧の専門用語
・論理障害:物理故障以外。ファイルシステム損傷やファイル構造の障害。リードエラーも含まれる。
・物理障害:故障。モーターや基板の故障。ヘッド破損。プラッタ劣化。
・データ移行サービス:壊れていないPCから壊れていないPCでファイルをコピーするサービス。
・データ復元サービス:障害が発生したメディアのデータを新品のメディアで納品するサービス。
・データ復元サービス:同上
・データサルベージ:同上
・データレスキュー:同上
・ファイル修復サービス:破損して開けないファイルを開くサービス。
・RAW復旧:拡張子別に復旧する方法。ファイルシステムの再構築ができずファイル名が復元できない場合にこの方法で納品する事がある。削除済ファイルが含まれる。
・不良セクター:物理的に読み出しできない箇所。多いとデータ復旧率に影響する。データ復旧ではジャンプする。
・セクター長:1セクタあたり保存している容量をバイトで表す。
・512セクター:1セクターあたり保存しているデータ容量が512バイト。Windows7の初期まではこちらの場合が多い。
・4Kセクター:1セクターあたり保存しているデータ容量が4096バイト。Windows7-SP1以降はこちらの場合が多い。
・アドバンスドフォーマット:物理フォーマットの方式の一種でHDDにはAFと書かれているモデルがある。4Kセクターとは微妙に異なる。
・RAID(レイド):複数のHDDにデータを記録する方式でRAID1は2個に同じデータが保存される。1ファイルが分散して記録されるRAID5は一台のHDDが死んでもデータ復旧できる。RAID6は2台が死んでもデータ復旧できる。RAID1は片方が死んでもデータ復旧できる。RAID0はデータ復旧できない。主にNASやサーバーに利用されている。
・プラッタ:円盤状の記録メディアでデータが保存されているので壊れると交換できない。(レコードに相当)
・ヘッド:読み書き用部品で壊れると開封修理が必要で復旧料金が高額となる。(レコードの針に相当)
・Pリスト:工場で製造時からある読めない箇所のリストでデータ復旧に利用される。
・Lリスト:工場出荷後に発生した読めない箇所のリストでデータ復旧に利用される。
・ファームウェア:プログラムの一種でNASではOSに相当する。軽度の場合はここがよく壊れているが復旧は簡単。
・サービスエリア:メディアの情報が書かれており、通常のパソコンから見えないが復旧装置では読み書きできる。
・PCB基板:ハードディスクの裏面にある緑色の基板でコントロールしている回路。
・クリーンルーム:埃が殆どない状態に常時クリーニングされている部屋。現在のデータ復旧では殆ど利用されていない。
・クリーンブース・クリーンベンチ:クリーンルームの代わりに開封修理時に利用される。
・Linux:OSの一種で主にサーバーに利用されている。
・NTFS:ファイルシステムの一種でWindowsで利用されている。
・FAT32:ファイルシステムの一種で昔の外付けHDDやフラッシュメモリーの16GB迄は利用されている。
・exFAT:ファイルシステムの一種でフラッシュメモリーやビデオカメラの32GB以上に利用されている。
・XFS:ファイルシステムの一種でNASに利用されている
・EXT:同上
・イメージデータ:ディスク情報やパーティション情報や削除済データが含まれる。
・クローンディスク:同上(少し異なる)
・デュプリケータ:正常なHDDから正常なHDDのクローンディスクを作成する装置ですがデータ復旧で利用するとデータを壊してしまうため使わない。ジャンプできるモデルも存在するが大きくジャンプするので復旧率が下がるので利用しない。
富士通 TX1320M3
BIOSの設定
■SATAのHDD1本からWindowsを起動するには、SATAをRAIDモードからAHCIモードに変更する。
■Advanced
CSM:Disable
AVAGO MegaRAID Configuration Utility
ACTIONS
CONFIG
Create Virtual Driver
Select RAID Level を選択
Select Drive
CHOOSE UNCONFIGURED DRIVE
ableへ変更
Check ALL
Apply Changes
OK
Confirm
Yes
No
F4キーでsaveする
再起動後は CRRL + R が表示されるようになる。
Advanced
Boot Option Filter
Legacy → Lega&UEFI
■RaidコントローラのデバイスがWindows更新では認識できない。
LSI Embedded MegaRAIDドライバーが必要
Intel C236 Chipset
製品サポートページよりSATA-RAIDよりダウンロードする。
■コプロセッサー
VEN_19A2&DEV_0800
製品サポートページより ServerViewIRMC HTI Driver
データ復旧を依頼されている機器台数
- 2020年:80,000台
- 2024年:72,100台
被害相談内容
- 「復旧成功」と報告されたが実際には復旧できていなかった
- 全てがゴミファイルだけだった
- 見積直後、即注文をしつこく要求された
- 予算オーバーでキャンセルしから壊された
- [データ復旧]と[クラウドサービス]入会を抱き合わせ販売された
 |
 |



